Mac users (all) – You MUST install Microsoft Silverlight in order to view these files. If you see a prompt to ‘Install Silverlight’ in the video window, after clicking the link to the Presentation (Mediasite file), click on the ‘Install Silverlight’ button, download the file, and install it. If you don’t see a prompt, but can’t see the video or hear the audio, go to http://microsoft.com/silverlight, click on the ‘Install’ link, download and run the installer. Restart your browser, log back on to your course website, and try the link again.
Windows users (Mozilla Firefox) – If you see a prompt to ‘Install Silverlight’ in the video window, after clicking the link to the Presentation (Mediasite file), click on the ‘Install Silverlight’ button, download the file, and install it. Restart your browser, log back on to this website, and try the link again. If you DO NOT see an ‘Install Silverlight’ button in the video window, open a new browser window, go to http://microsoft.com/silverlight and click on the ‘Install’ link at the top of the page. Save the file, then double click it to install. When it finishes installing, you should hear the audio playing, and be able to switch browser windows to watch the video. If you don’t hear or see it, try quitting the browser, re-launching the browser, and logging back in to this website.
When you click to start a presentation, a new tab will open and the system will take approximately 20 seconds to load. Once loaded, the screen will look something like this: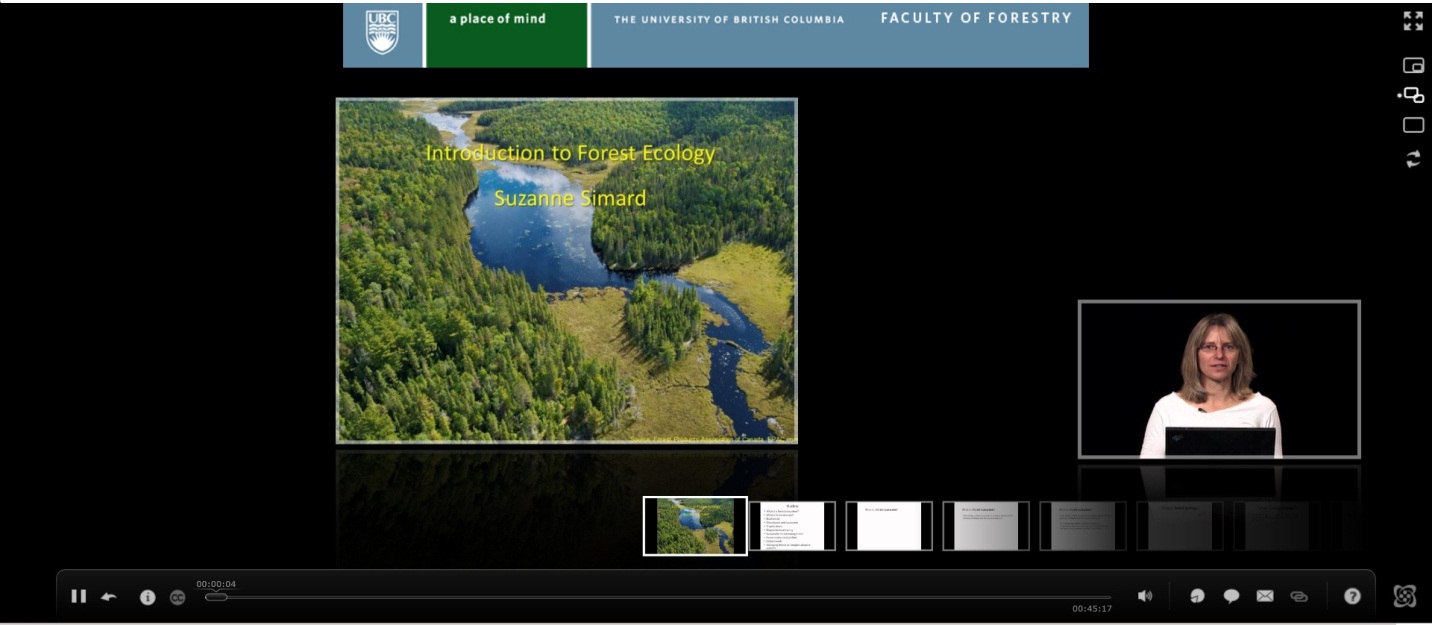
When finished viewing presentation, close tab to return to the main website.
![]()
This video explains how to use the viewer.
